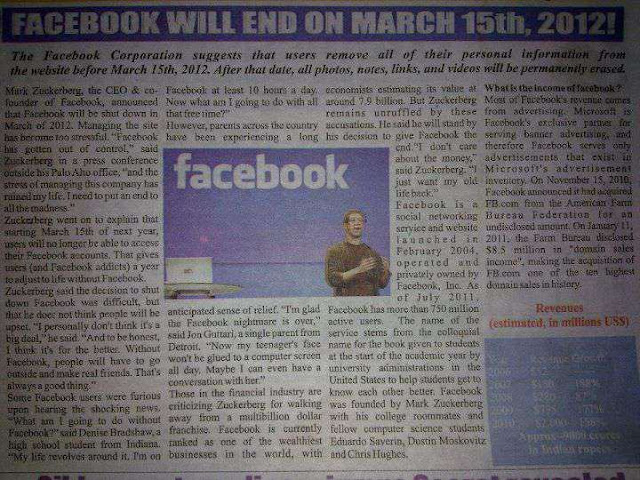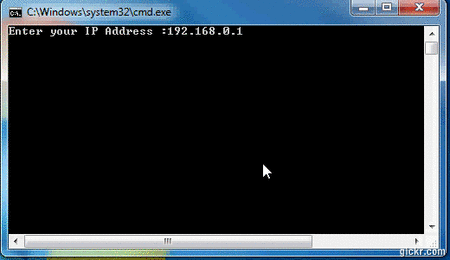Virtual Access Point (Virtual AP) - Share your Internet through Wi-Fi.
Virtual AP is an easy-to-use software that turns any LAN-connected PC or laptop into a Wi-Fi wireless access point. So anyone nearby can surf the Internet through your sharing.
Also, your iPhone, PDA, mobile or what ever, can enjoy the Internet by connecting to the wireless network broadcasted by Virtual AP. A great idea to cut down your mobile bills, isn't it?
This is also an ideal solution for setting up a temporary AP in a hotel room, meeting room, at home or the like.
Key features:
* Share Internet with another laptop - It turns one of your laptops into a Wireless Access Point(WAP, or Wi-Fi router or Wi-Fi gateway), other laptops can connect to the Wi-Fi network to surf Internet.
* Share Internet with iPhone, iPod, PDA, xBox or what ever - Your iPhone, PDA or other Wi-Fi devices can enjoy the wireless network created by Virtual AP.
* Wi-Fi Security - The wireless network created by Virtual AP is security-enabled. Anyone who wants to connect MUST have the network key (Password).
* ONE-CLICK Sharing - One button to start, one button to stop, that's all.
* Simple - It is very simple, one-click sharing. You even don't need to read the manual.
* It Is Soft - It turns your laptop into a Wireless Access Point(WAP), without any third hardwares.
* Share 3G over WiFi (3G Sharing) - Share your 3G connection with your family.
* Share ISDN over WiFi (ISDN Sharing) - Share your ISDN connection to your another laptop or PC.
* Share DSL over WiFi (DSL Sharing or ADSL Sharing) - Share DSL or ADSL to your another laptop or PC.
Download SW at:
http://www.virtual-ap.com/products.htm
Please see better Version below at UPDATES.....please note that for Windows 7, see below the SW you will need.
==================///==============
Now here are what I have done to test this capability:
TEST # 1: Internet Connection using HSDPA USB Dongle (SmartBRO) UBT/FBT using Cproxy + Proxifier
- Install Virtual Access Point (VAP) on the Laptops/PCs (Server) that will share Internet Access.
- The PC that will serve as the WIFI VAP will have the Internet Connection. For this test, SmartBRO.
- The other PCs are clients and will connect to the WIFI VAP for Internet Connections.
- Install Freegate on these PCs. (there are Freegate threads
here) . Other tunneling SW should also work.
ON the WIFI VAP:
- Start SmartBRO Internet Connection.
-Configure VPA to turn Internet Sharing.
- Connect to the Virtual AP.
ON the Client PCs:
- Connect to VAP by looking for "View Wireless Networks". Enter PW=12345 (default VAP password)
- Run Freegate after connecteion.
Now you can share your one FBT/UBT connection with other PCs. Since this type of connection requires tunneling SW, it will not work with WIFI enabled devices that has no tunneling SW capability like CPs/ipods/PSP, etc.
RESULTS........... TESTED WORKING!!!
TEST# 2: Internet Connection using HSDPA USB Dongle (SmartBRO) with load NO UBT/FBT:
Procedure is same as above. The WIFI VAP will not need Cproxy + Proxifier since this is now direct connect to the internet (no tricks).
Note: Since this is direct connect much like DSl/Cable, any WIFI capable device like Phones, PSP, etc would be able to connect to the WIFI VAP PC as long as the USERID/PW is known. This is just like connecting to the WIFI of Starbucks and others. The difference is that we are turning our PC with WLAN as the VAP much like the WIFI router.
RESULTS:.....works as expected!!!!
I did this because at home we have 3 PC/Laptop and I want to share internet connection with them using only one HSDPA Dongle with UBT/FBT................and now they all rock!!!
You can try yourselves and see how ez it is to be able to do this.
Please feedback.......
===========================////////============
UPDATE:
Thanks to kayoken...........
Here is the working License/Serial:
Originally Posted by kayoken View Post
Virtual Access Point V2.2
LICENCE ID:
7937629600
Serial Number:
A6A2A52E4AA6FB5F1DE3
DOWNLOAD CRACK SW HERE:
Thanks to jem2x............this his version!!!!
http://plunder.com/05819164bb
Tried and tested by jem2x and I also tried it and working.
Mirror Site:
http://www.mediafire.com/?nyzvujj3fhi

Download 3.1 crack
Virtual AP is an easy-to-use software that turns any LAN-connected PC or laptop into a Wi-Fi wireless access point. So anyone nearby can surf the Internet through your sharing.
Also, your iPhone, PDA, mobile or what ever, can enjoy the Internet by connecting to the wireless network broadcasted by Virtual AP. A great idea to cut down your mobile bills, isn't it?
This is also an ideal solution for setting up a temporary AP in a hotel room, meeting room, at home or the like.
Key features:
* Share Internet with another laptop - It turns one of your laptops into a Wireless Access Point(WAP, or Wi-Fi router or Wi-Fi gateway), other laptops can connect to the Wi-Fi network to surf Internet.
* Share Internet with iPhone, iPod, PDA, xBox or what ever - Your iPhone, PDA or other Wi-Fi devices can enjoy the wireless network created by Virtual AP.
* Wi-Fi Security - The wireless network created by Virtual AP is security-enabled. Anyone who wants to connect MUST have the network key (Password).
* ONE-CLICK Sharing - One button to start, one button to stop, that's all.
* Simple - It is very simple, one-click sharing. You even don't need to read the manual.
* It Is Soft - It turns your laptop into a Wireless Access Point(WAP), without any third hardwares.
* Share 3G over WiFi (3G Sharing) - Share your 3G connection with your family.
* Share ISDN over WiFi (ISDN Sharing) - Share your ISDN connection to your another laptop or PC.
* Share DSL over WiFi (DSL Sharing or ADSL Sharing) - Share DSL or ADSL to your another laptop or PC.
Download SW at:
http://www.virtual-ap.com/products.htm
Please see better Version below at UPDATES.....please note that for Windows 7, see below the SW you will need.
==================///==============
Now here are what I have done to test this capability:
TEST # 1: Internet Connection using HSDPA USB Dongle (SmartBRO) UBT/FBT using Cproxy + Proxifier
- Install Virtual Access Point (VAP) on the Laptops/PCs (Server) that will share Internet Access.
- The PC that will serve as the WIFI VAP will have the Internet Connection. For this test, SmartBRO.
- The other PCs are clients and will connect to the WIFI VAP for Internet Connections.
- Install Freegate on these PCs. (there are Freegate threads
here) . Other tunneling SW should also work.
ON the WIFI VAP:
- Start SmartBRO Internet Connection.
-Configure VPA to turn Internet Sharing.
- Connect to the Virtual AP.
ON the Client PCs:
- Connect to VAP by looking for "View Wireless Networks". Enter PW=12345 (default VAP password)
- Run Freegate after connecteion.
Now you can share your one FBT/UBT connection with other PCs. Since this type of connection requires tunneling SW, it will not work with WIFI enabled devices that has no tunneling SW capability like CPs/ipods/PSP, etc.
RESULTS........... TESTED WORKING!!!
TEST# 2: Internet Connection using HSDPA USB Dongle (SmartBRO) with load NO UBT/FBT:
Procedure is same as above. The WIFI VAP will not need Cproxy + Proxifier since this is now direct connect to the internet (no tricks).
Note: Since this is direct connect much like DSl/Cable, any WIFI capable device like Phones, PSP, etc would be able to connect to the WIFI VAP PC as long as the USERID/PW is known. This is just like connecting to the WIFI of Starbucks and others. The difference is that we are turning our PC with WLAN as the VAP much like the WIFI router.
RESULTS:.....works as expected!!!!
I did this because at home we have 3 PC/Laptop and I want to share internet connection with them using only one HSDPA Dongle with UBT/FBT................and now they all rock!!!
You can try yourselves and see how ez it is to be able to do this.
Please feedback.......
===========================////////============
UPDATE:
Thanks to kayoken...........
Here is the working License/Serial:
Originally Posted by kayoken View Post
Virtual Access Point V2.2
LICENCE ID:
7937629600
Serial Number:
A6A2A52E4AA6FB5F1DE3
DOWNLOAD CRACK SW HERE:
Thanks to jem2x............this his version!!!!
http://plunder.com/05819164bb
Tried and tested by jem2x and I also tried it and working.
Mirror Site:
http://www.mediafire.com/?nyzvujj3fhi
UPDATE: For Windows 7 use Connectify!!!

Download 3.1 crack